I was in downtown San Diego on business. A couple of nights I went for walks. One night I walked through the Gaslamp Quarter. The next night I walked to the waterfront.
Invalid Displayed Gallery
Invalid Displayed Gallery

I was in downtown San Diego on business. A couple of nights I went for walks. One night I walked through the Gaslamp Quarter. The next night I walked to the waterfront.
Invalid Displayed Gallery
Invalid Displayed Gallery
In my previous post, I outlined the steps followed to install OpenStack Kilo on CENTOS7. In this post I show the steps to setup networking, routing, and spinning up a couple of test instances.
In this section, I list the steps to create two OpenStack networks:
From the root login, run the following neutron commands:
My OpenStack Kilo server sits in my home network, 192.168.100.0/26. The server is .154 and gateway .162. The homelan-net network gateways to my home LAN and through my cable modem, to the internet. The virtual machines that sit inside the OpenStack cloud on a different network and will map their IP addresses to one of the IP addresses in the allocation pool .70 thru .99. This mapping is assigned one at a time as the VMs are created.
# source keystonerc_admin # neutron net-create homelan-net --router:external # neutron subnet-create homelan-net 192.168.100.0/24 \ --name homelan-subnet \ --allocation-pool start=192.168.100.70,end=192.168.100.99 \ --disable-dhcp --gateway 192.168.100.162
The neutron commands below create a tentant-net that has a DHCP-based address pool in the 10.0.0.0/24 address block. Virtual machines will be created with an address from this DHCP address pool.
# neutron net-create tenant-net
# neutron subnet-create tenant-net 10.0.0.0/24 \
--name tenant-subnet --gateway 10.0.0.1 --dns-nameservers list=true\ 8.8.4.4 8.8.8.8Verify the setup by going to the OpenStack dashboard. It displays the networks:
After creating the networks, connect them together through a router, using the following neutron commands:
# neutron router-create router1 # neutron router-interface-add router1 tenant-subnet # neutron router-gateway-set router1 homelan-net
The router setup can be verified at the OpenStack dashboard:
The OpenStack Dashboard displays the same thing, but graphically.
The tenant-net is where the instances will connect. Let’s bring up two.
WIth the networks and router setup, we have the base for spinning up the default image supplied with the packstack installation.
Cirros is a barebones linux distribution well-suited for verifying OpenStack installations.
You can see the cirros image in the OpenStack dashboard:
To spin-up cirros, first setup a key-pair and some access control rules:
# nova keypair-add 080315-key > 080315-key.key
# chmod 600 080315-key.key
# nova keypair-list
+------------+-------------------------------------------------+
| Name | Fingerprint |
+------------+-------------------------------------------------+
| 080315-key | c9:02:a4:18:f5:32:f4:3c:64:5a:0e:e1:5e:be:f8:39 |
+------------+-------------------------------------------------+
# nova secgroup-add-rule default icmp -1 -1 0.0.0.0/0
# nova secgroup-add-rule default tcp 22 22 0.0.0.0/0
# nova secgroup-add-rule default tcp 80 80 0.0.0.0/0
Now use the nova command to boot-up a cirros instance. The nova command needs to know the id of the tenant-net. I can get this with the neutron net-list command.
# neutron net-list
+--------------------------------------+-------------+-------------------------------------------------------+
| id | name | subnets |
+--------------------------------------+-------------+-------------------------------------------------------+
| f8f04abf-dcba-46b7-9094-910e58530f0f | tenant-net | 4a626740-7a14-443a-873d-d490132bbe10 10.0.0.0/24 |
| dbc40c3e-0175-4774-8b63-20896990c806 | homelan-net | 81f1eb33-0265-4d23-b668-d69b7a29c4b1 192.168.100.0/24 |
+--------------------------------------+-------------+-------------------------------------------------------+
# nova boot --flavor m1.tiny --image cirros
--nic net-id=f8f04abf-dcba-46b7-9094-910e58530f0f
--security-group default --key-name 080315-key cirros081315
#The new image, named cirros081315, interfaces to the tenant-net network; it is allocated a DHCP-based address from the 10.0.0.0/24 pool. The virtual machine needs to have it’s IP address mapped through the router to a floating IP address on the homelan interface of the router.
The following commands allocates a floating IP address, then the IP address gets associated with the cirros instance.
# neutron floatingip-create homelan-net
Created a new floatingip:
+---------------------+--------------------------------------+
| Field | Value |
+---------------------+--------------------------------------+
| fixed_ip_address | |
| floating_ip_address | 192.168.100.71 |
| floating_network_id | dbc40c3e-0175-4774-8b63-20896990c806 |
| id | f104ccad-7227-4bc8-8bc5-e74a9656cfd5 |
| port_id | |
| router_id | |
| status | DOWN |
| tenant_id | 0487893a0cdb4ac18c8837f9e7e177ab |
+---------------------+--------------------------------------+
# nova floating-ip-associate cirros081315 192.168.100.71The new instance can be found in the OpenStack dashboard:
Login to the instance using the following:
ssh -i 080315-key.key [email protected]
Verify that pings to the internet work, verify ssh to other servers on the homelan. If you get this far, things are in pretty good shape.
With cirros working, I want to verify that I can import my usual image and spin it up. And, I haven’t used Fedora 22 yet and this will give me a chance to see what’s changed.
The following commands imports a Fedora image, spins it up into instance, then using a floating IP address, maps the instance to my home LAN.
# glance image-list +--------------------------------------+------------------------+ | ID | Name | +--------------------------------------+------------------------+ | 571a3d1f-afce-4e8b-b180-acf11903ada2 | cirros | | e6c70bd3-dd5c-4687-ba5f-2bf6c6196b22 | Fedora 22 Cloud x86_64 | +--------------------------------------+------------------------+ # nova boot --flavor m1.small --image "Fedora 22 Cloud x86_64" \ --nic net-id=f8f04abf-dcba-46b7-9094-910e58530f0f \ --security-group default \ --key-name 080315-key fedora22080315 # neutron floatingip-create homelan-net Created a new floatingip: +---------------------+--------------------------------------+ | Field | Value | +---------------------+--------------------------------------+ | fixed_ip_address | | | floating_ip_address | 192.168.100.72 | | floating_network_id | dbc40c3e-0175-4774-8b63-20896990c806 | | id | d23783fe-18bc-44b8-9ba6-299c7917046c | | port_id | | | router_id | | | status | DOWN | | tenant_id | 0487893a0cdb4ac18c8837f9e7e177ab | +---------------------+--------------------------------------+ # nova floating-ip-associate fedora22080315 192.168.100.72
Note that this new Fedora instance uses the same key-name and net-id as the cirros instance. Login to the instance and verify connectivity:
# ssh -i 080315-key.key [email protected] The authenticity of host '192.168.100.72 (192.168.100.72)' can't be established. ECDSA key fingerprint is 1a:60:ef:e1:9b:f1:78:72:61:47:01:54:ab:21:6e:5d. Are you sure you want to continue connecting (yes/no)? yes Warning: Permanently added '192.168.100.72' (ECDSA) to the list of known hosts. $ ping yahoo.com PING yahoo.com (206.190.36.45) 56(84) bytes of data. 64 bytes from ir1.fp.vip.gq1.yahoo.com (206.190.36.45): icmp_seq=1 ttl=47 time=107 ms 64 bytes from ir1.fp.vip.gq1.yahoo.com (206.190.36.45): icmp_seq=2 ttl=47 time=135 ms 64 bytes from ir1.fp.vip.gq1.yahoo.com (206.190.36.45): icmp_seq=3 ttl=47 time=120 ms ^C
The OpenStack dashboard screen caps below show the Fedora and Cirros instances:
Project->Instances
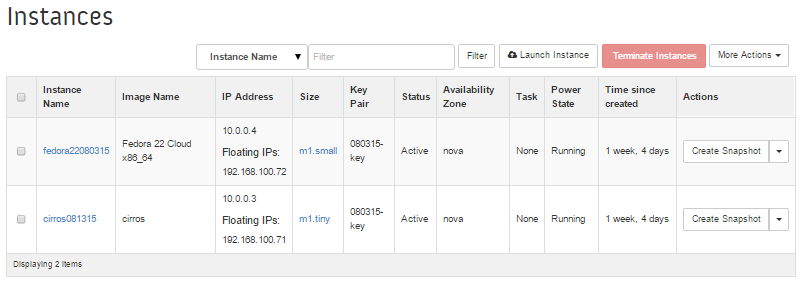
Projects->Network->Network Topology
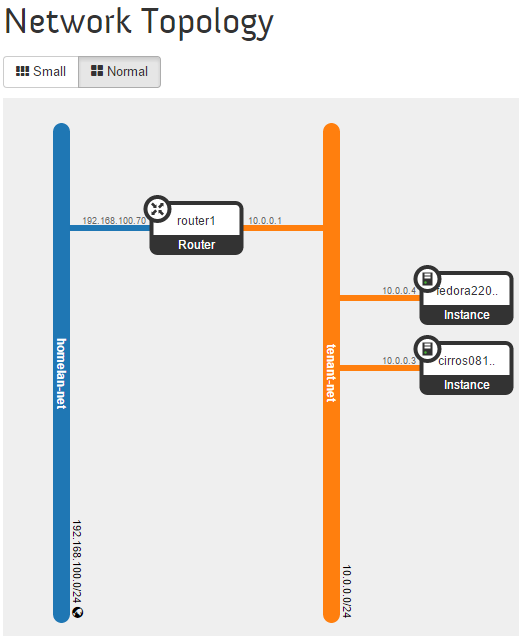
Just to confirm end-to-end networking, the following steps setup a web server on the Fedora 22 instance. Continuing from the Fedora ssh session above, run the following:
$ sudo su - # yum groupinstall "Web Server" # systemctl enable httpd.service Created symlink from /etc/systemd/system/multi-user.target.wants/httpd.service to /usr/lib/systemd/system/httpd.service. # systemctl start httpd.service
The IP address for the Fedora instance is .72. Go to another PC on the homelan and verify that the newly installed web server works. The default apache test page looks like the following:
In my write-up here, I setup the networks, router, image, and instances using OpenStack command lines. In past installations, I used the OpenStack dashboard. This time around I took the extra effort to learn the command lines. I would say that the web interface was easier and probably what I will use going forward.
For my records, and the potential benefit of others, here’s the entire sequence of commands all in one big gist:

I have a home network server (with one NIC) that I dedicate to OpenStack testing. It is time for me to migrate to OpenStack Kilo on CENTOS7. As with my previous OpenStack setup, I am using the RDO community’s packstack tool. This note logs my experience, for my notes, and the potential benefit of others.
I generally followed the RDO Quickstart instructions, so chapeau to the community for laying out the steps for me.
 I picked CENTOS7 and did a bare-metal install usinga DVD I burned from the iso image named
I picked CENTOS7 and did a bare-metal install usinga DVD I burned from the iso image named CentOS-7-x86_64-LiveKDE-1503. I installed new disk partitions, reformatting my drives.
As I learned from previous packstack installs, the networking needs to be configured with a static IP address. This can be done at CENTOS7 install time. Look for the “Networking & Hosts” button. Click it. On the next screen, there will be an icon at the bottom right; click it and edit the interface: change it from DHCP to manual.
The following screen cap from CENTOS7 install gives an idea of what I did.
My passed Fedora/Centos install experience is to let the default DHCP networking get installed, then manually change things to static IP address. Not this time; here, I found setting the static IP at install time was easier for me.
The packstack scripts need the hosts file and the hostname setup correctly.
# hostnamectl set-hostname kozik4.lan # vi /etc/hostname kozik4.lan # vi /etc/hosts 127.0.0.1 kozik4.lan kozik4 localhost.localdomain localhost 129.168.100.154 kozik4.lan kozik4
I turn SELinux to permissive mode ; edit a line in SElinux config file:
# setenforce permissive # vi /etc/selinux/config ... SELINUX=permissive ...
OpenStack’s install script requires root access for ssh login. To setup ssh:
# vi /etc/ssh/sshd_config ... PermitRootLogin yes ... # systemctl enable sshd.service # systemctl start sshd.service
When done with the install, I will turned off root login access.
Following the RDO Quickstart guide, turn off NetworkManager and turn on network
# systemctl stop NetworkManager.service # systemctl disable NetworkManager.service # systemctl enable network.service # systemctl start network.service
Then reboot. Make sure basic networking is running. Verify ssh for root login works. Use another PC on the same LAN and verify ssh into the server works.
In the root login, run the following steps. Make sure each one runs successfully before starting the next.
# yum update -y # yum install -y https://rdoproject.org/repos/rdo-release.rpm # yum install -y openstack-packstack
At this point, I insert a work around that is specific to my setup. This particular CENTOS7 distribution pulls in mariaDB as part of KDE. I found that this created a conflict with the packstack scripts. As I documented in a previous post, uninstall mariaDB as follows.
# yum remove mariadb-server
Now run the main install script, packstack. Note, I am adding orchestration in addition to the default install.
# packstack --allinone --os-heat-install=y
Note that this last step is the big installation step. It runs for a long time, and if it fails, it will give detailed error messages and pointers to log files. If you run into troubles, apply workarounds and to re-try, run packstack with an answer file, as follows:
# packstack --answer-file=packstack-answers-20150704-200908.txt
Assuming the packstack install works, verify the basic dashboard works by bringing-up the login screen. For my home server, http://192.168.100.154/dashboard:
In order for the OpenStack VM to network with my home lan, I needed to get bridging setup. First, I made the br-ex bridge points to the IP address/gateway that I originally setup for the NIC (in CENTOS7, the NIC is assigned a name enp3s0).
I edited ifcfg-br-ex as follows:
# vi /etc/sysconfig/network-scripts/ifcfg-br-ex DEVICE=br-ex DEVICETYPE=ovs TYPE=OVSBridge BOOTPROTO=static IPADDR=192.168.100.154 NETMASK=255.255.255.0 ONBOOT=yes GATEWAY=192.168.100.162 DNS1=8.8.8.8 DNS2=8.8.4.4
By default, the NIC (enp3s0) has the external IP address and gateway. Since we moved that to the external bridge, we need to make the NIC card look like a member of the bridge. I edited the ifcfg-enp3s0 as follows:
# vi /etc/sysconfig/network-scripts/ifcfg-enp3s0 DEVICE="enp3s0" ONBOOT=yes HWADDR=40:16:7E:B1:64:CD TYPE=OVSPort DEVICETYPE="ovs" OVS_BRIDGE="br-ex"
At this point, I rebooted. When done, check everything. Verify ping to the Internet, verify the same, inbound. Verify ssh, both inbound and outbound.
For reference, I record my network setup here:
[root@kozik4 ~]# ifconfig
br-ex: flags=4163<UP,BROADCAST,RUNNING,MULTICAST> mtu 1500
inet 192.168.100.154 netmask 255.255.255.0 broadcast 192.168.100.255
inet6 fe80::4216:7eff:feb1:64cd prefixlen 64 scopeid 0x20
ether 40:16:7e:b1:64:cd txqueuelen 0 (Ethernet)
RX packets 142320 bytes 27075628 (25.8 MiB)
RX errors 0 dropped 15257 overruns 0 frame 0
TX packets 3632 bytes 1435026 (1.3 MiB)
TX errors 0 dropped 0 overruns 0 carrier 0 collisions 0
enp3s0: flags=4163<UP,BROADCAST,RUNNING,MULTICAST> mtu 1500
inet6 fe80::4216:7eff:feb1:64cd prefixlen 64 scopeid 0x20
ether 40:16:7e:b1:64:cd txqueuelen 1000 (Ethernet)
RX packets 149724 bytes 27519634 (26.2 MiB)
RX errors 0 dropped 0 overruns 0 frame 0
TX packets 4016 bytes 1460686 (1.3 MiB)
TX errors 0 dropped 0 overruns 0 carrier 0 collisions 0
lo: flags=73<UP,LOOPBACK,RUNNING> mtu 65536
inet 127.0.0.1 netmask 255.0.0.0
inet6 ::1 prefixlen 128 scopeid 0x10
loop txqueuelen 0 (Local Loopback)
RX packets 2627327 bytes 289453679 (276.0 MiB)
RX errors 0 dropped 0 overruns 0 frame 0
TX packets 2627327 bytes 289453679 (276.0 MiB)
TX errors 0 dropped 0 overruns 0 carrier 0 collisions 0
# ip route show
default via 192.168.100.162 dev br-ex
169.254.0.0/16 dev enp3s0 scope link metric 1002
169.254.0.0/16 dev br-ex scope link metric 1004
192.168.100.0/24 dev br-ex proto kernel scope link src 192.168.100.154 The dashboard is found at
The dashboard is found at http://192.168.100.154/dashboard. The User Name is admin, the password for the dashboard is found in the /root/keystone_admin file. By default, I was able to access the dashboard from any PC on my home lan. For access from outside of my home LAN, I setup a NAT mapping in my home gateway, but I had to setup an alias in the OpenStack horizon apache configuration.
# vi /etc/httpd/conf.d/15-horizon_vhost.conf ... ServerName kozik4.lan ServerAlias os.mydomain.net # Add this line ... # systemctl restart httpd.service
The name os.mydomain.net is a sub-domain name that I own, where I map it to the Internet routable IP address my ISP gives me. Verifiy that http://os.mydomain.net/dashboard works.
Once logged in, the dashboard shows the network setup that packstack installs for us by default. It sets up a private and public networks IP addresses that don’t match my needs. So I need to clear this out. The way OpenStack works, you cannot delete everything in one hammer-style step; you need to disassemble the networking one step at a time.
First, you need to delete the router, then delete the networks.
This step deletes the default router that packstack setup for us. The dashboard gives a nice GUI to do this. Navigate to Admin->Routers.
Admin->Routers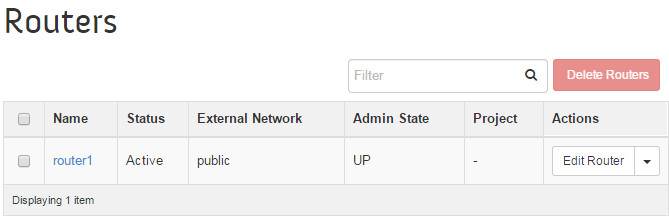
Before we can delete router1, we need to delete its interfaces. Click on “router1″
Admin->Routers->router1
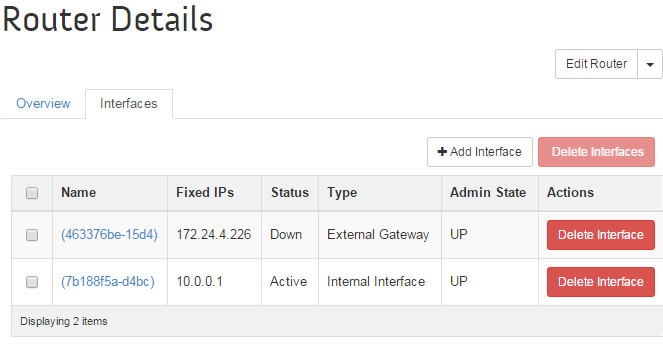 Using he GUI, we can delete these two interfaces, and then we can delete the router.
Using he GUI, we can delete these two interfaces, and then we can delete the router.
But for my own education and the potential automation of future installs, I figured out how to do this with OpenStack command line scripts. The easiest way to display this is to screen scrape my putty commands and insert it inline below:
Go back to the dashboard Admin->Routers page, verify that the router has been cleared. I know, the command line steps are alot more difficult than clicking the “Delete Router” button, but this is how I learn.
From the dashboard Admin->Networks. We want to delete the two networks packstack setup for us. In packstack (OpenStack?) terminology, the private network is the range of IP addresses used by the virtual machines used by the admin project within this OpenStack installation. The public network maps to the interface that routes packets to outside networks… in this case, the public network will eventually be assigned addresses that fit within my home lan (not Internet addressable IP address).
The Networks dashboard shows two networks. I want to remove them. It turns out you need to click on each of the networks and delete the subnets attached to the network. On the dash board it is pretty easy to do.
Here’s the command lines that will delete these two networks. Note, again, I typed the commands into my putty screen, and scraped them and inserted them inline below.
Verify that the Networks are gone in the dashboard.
Ok, to this point we have a clean slate ready to bring in images, spin up instances, and network them together.