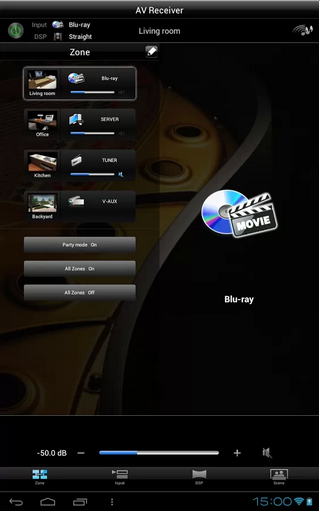Background on our Yamaha RX-V475: our house was hit by lightning. Our 10 year old SONY Receiver was damaged and no longer usable. I would have been perfectly happy getting a like-for-like replacement for our good old SONY but we decided it was time to go shopping for the latest and greatest.
Background on our Yamaha RX-V475: our house was hit by lightning. Our 10 year old SONY Receiver was damaged and no longer usable. I would have been perfectly happy getting a like-for-like replacement for our good old SONY but we decided it was time to go shopping for the latest and greatest.
We did a little bit of research online, found good reviews, and then went to Best Buy and bought the Yamaha RX-V475 receiver. We connected it up and got it working just fine, and we were really surprised and delighted with the performance and features. Our music library sounds so much better played through a big receiver connected to our big speakers; so glad to get things working again!
As an old-school receiver person, I have been out of the marketplace for a long time. Since we last bought a receiver, iPhones, home network technology, and the world of HDMI have all become common place. When we got the new Yamaha RX-V475 AV Receiver, there were features that really surprised me… I was WOW’d! Here’s a summary of the new features:
REFERENCE: Yamaha RX-V475 Owner’s Manual
Airplay
![]() Airplay is a feature that lets your iPhone play music directly through the receiver. We have several iDevices in the family and after we connected our Yamaha RX-V475 receiver to our home network, a little icon appeared in the music play app — this icon is the Airplay icon.
Airplay is a feature that lets your iPhone play music directly through the receiver. We have several iDevices in the family and after we connected our Yamaha RX-V475 receiver to our home network, a little icon appeared in the music play app — this icon is the Airplay icon.
Press the Airplay icon and it will prompt you to play your music on the Yamaha. The Airplay icon shows, as follows on the play bar in you music app..

Just so you know:
- the iPhone needs to be on the home WIFI network;
- the Yamaha receiver only has a LAN cable. We were easily able to run a LAN cable to the receiver, but if that’s hard for you, then you can buy a WIFI adapter.
- if two family members both want to play their music on the Yamaha at the same time, the receiver listens to the most recently touched iPhone. This can lead to accidental music switching.
- I have iTunes installed on a home PC. Even that PC has an Airplay icon.
Reference: Airplay WIKI
Android App
The receiver comes with an Android App called “AV Controller.”
I was surprised at how well this worked. I thought I would just use the included clicker as the remote. But the Android App was really easy to setup and use. It works over my home WIFI, so I can control the receiver from anywhere in the house.
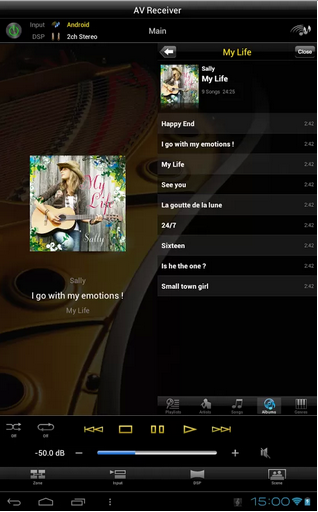 The app does what you’d expect. I can control volume/mute, inputs, radio tuning (AM/FM/Internet), or with a hat-tip to Airplay, the app lets you play music on your Android gadget through the receiver; the album art work and songlist display in the app with a look and feel much like an iPhone.
The app does what you’d expect. I can control volume/mute, inputs, radio tuning (AM/FM/Internet), or with a hat-tip to Airplay, the app lets you play music on your Android gadget through the receiver; the album art work and songlist display in the app with a look and feel much like an iPhone.
Again, your old-school author here had no idea that the Android App was so good. I was delighted. My son who has a Samsung Galaxy, got his app working with the receiver in just a few minutes.
Reference: AV Controller in Google Play
Music Through USB
So, I’ve known about music through USB for years. This is a feature we know from cars and clock radios. You plug a USB stick into a player, it finds the music and let’s you play it as if you were using an iPod.
What was new for me was that I could plug my old iPod (iPod Touch from 2008) into the USB slot. We used our white USB iPod sync cable to connect the iPod to the Yamaha.
From the front panel, the Yamaha RX-V475 receiver’s clicker, or the Android App, the receiver very intelligently treats content from the USB input; it lets one select music from the USB input and play through the receiver.
Our good old iPod had all of our family holiday and dinner background music. We used to take the audio output of the iPod and feed it into the AUX input of our old receiver. Much improved, we can now remotely play music from this iPod. This is improved enough so for me to react with yet another wow!
Monitor Music Play Through TV Screen
We mostly use the Yamaha RX-V475 AV Receiver for playing music. The VFD front panel display and the iPhone or Android app user interface is really all you need for music.
We noticed that if you turn on the TV, the Yamaha RX-V475 displays useful information about the music (think iPod screen level of detail). It turns out this was way more useful than I though it would be.
Initially, I was wow’d by this feature. I liked it and I really didn’t expect it. Now that we’ve used it a little while, the TV display is MS-DOS text like vs Windows style graphics. (think original iPod vs iPhone). This user interface should be improved.
When Off, HDMI Passes Through
When the Yamaha Receiver is off, the HDMI inputs are still passed through to the outputs. This is surprisingly useful for our setup.
Our setup feeds the HDMI outputs from our STB, our XBOX, and our Blueray player into the Yamaha AV Receiver. The Yamaha then send one HDMI output to our TV. The receiver is basically an HDMI hub. The receiver takes the sound from the selected input (eg STB) and plays it through our speakers.
When the receiver is turned off, the HDMI hub function is still active. In the most typical case, when we are just watching TV, we turn off the receiver and listen to the sound through the TV speakers. My expectation was that when the receiver was off, the HDMI hub function was off, too. I was delighted (slightly wow’d) that the HDMI switching worked well for our case.
Digital Living Network Alliance – DLNA
Not new, and no surprise for us, the Yamaha Receiver’s network connection very easily discovered our music on our DLNA-enabled backup server. DLNA technology is not new to us and this worked as expected.
For background: DLNA is a technology that lets computers share music, photos and video across a network connection. When enabled on a computer, that computer advertises that it has DLNA formated content and any DLNA-aware player on the same network will offer a menu of that content.
 Our home backup server is a Buffalo Linkstation. It has a DLNA server installed on it. From the “NET” button on the clicker or the front panel, press it a couple of times until you see the “SERVER” as the input source. Then from the display on the front panel or the TV screen scroll down to the DLNA server. By default, the Linkstation has some arcane name with “WXL” in it.
Our home backup server is a Buffalo Linkstation. It has a DLNA server installed on it. From the “NET” button on the clicker or the front panel, press it a couple of times until you see the “SERVER” as the input source. Then from the display on the front panel or the TV screen scroll down to the DLNA server. By default, the Linkstation has some arcane name with “WXL” in it.
This is kinda cool. I know its there, but I am much more likely to play from my iPhone than use this capability.